The Unpaid Bills Detail report can be created by clicking on Reports>Vendors and Payables>Unpaid Bills Detail. This report is an excellent means of viewing what your company owes to each of its vendors at any point in time. There are a few noteworthy items in this report:
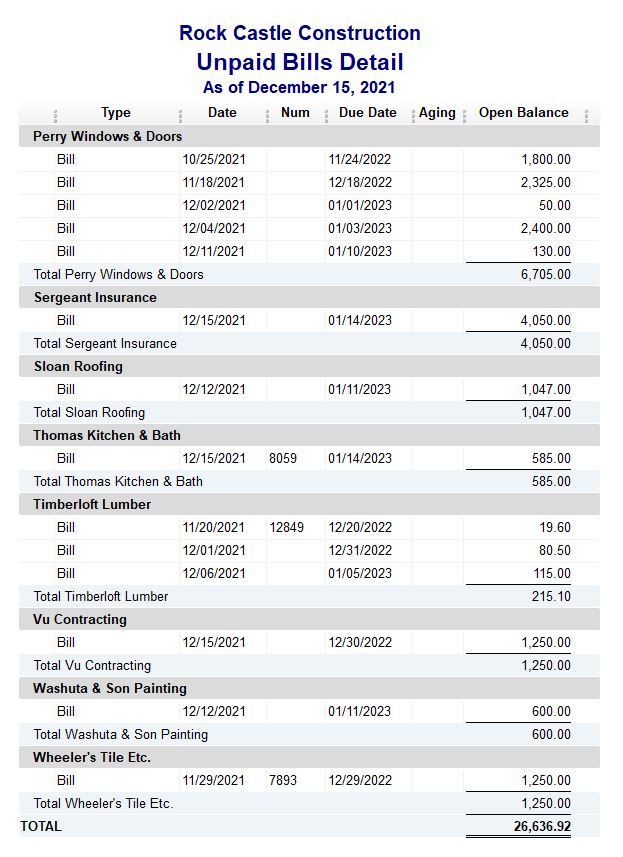
- The report defaults to show bills dated today and earlier. You can change this by clicking on the down arrow beside “Today,” and selecting the time period of your choice. For instance, you may only want to see bills from last month or last week.
- The report is ordered alphabetically by Vendor Name, and individual bills for each vendor can be found beneath the corresponding vendor’s name.
- The report defaults to show Open Balances on each bill, as well as totaling each vendor section, and then totaling the entire amount due from your company at the very bottom. Please note that if you have made a partial payment on a bill, only the outstanding amount due will be displayed under the Open Balance column.
- You may choose to Customize your report in order to view both the original amount of the bill as well as the outstanding amount due. In order to add this column, you will need to do the following:
- Click Customize Report near the top of the report window.
- On the first tab, which is the Display tab, you will need to scroll down under columns to find Amount. Click to put a checkmark next to Amount, and then click ok.
- The new column should automatically show up on the far right side of your report.
- Now that we have added this column, we see that the grand totals at the bottom differ. Let’s take a look at one example in the sample report below. Look for Timberloft Lumber. You will notice that Bill #12849 has been partially paid. The original bill was for $1,960.00, and there is still $19.60 outstanding. Does this look a little off to you? It does to me too. The outstanding amount is 1% of the original bill amount. Perhaps we were supposed to receive a 1% credit for paying within a certain period of time. If we double click on that particular line item, the bill will open up. Under Terms, we see that there is a 1% discount for paying within 10 days. This amount is not actually due, so we will need to clear it out of our Accounts Payable account.
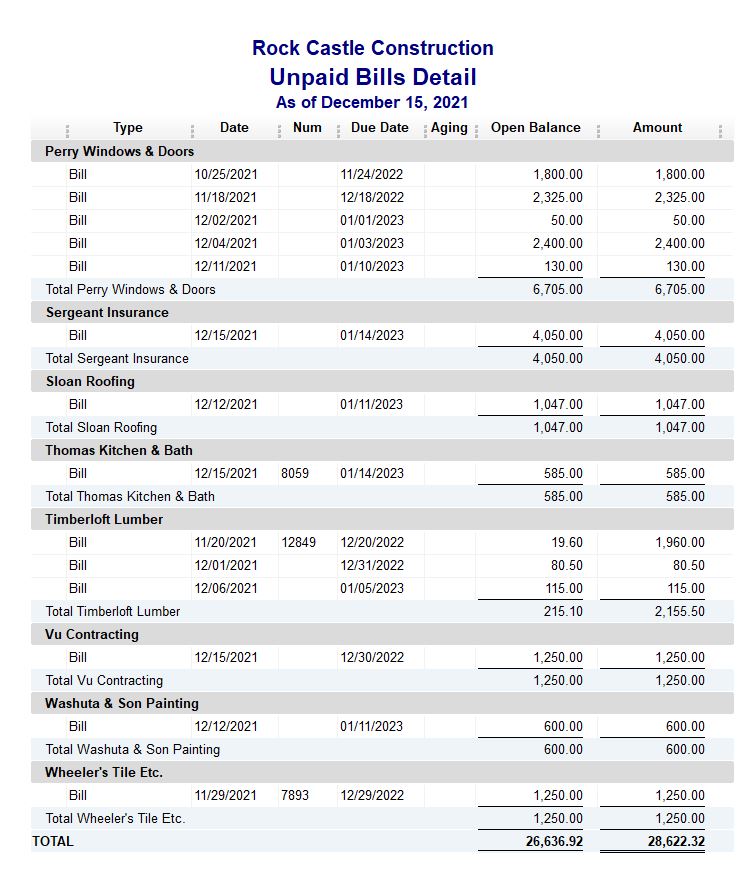 6.If you would like to further customize this report, there are many options. For instance, you may want to see only outstanding bills related to a particular class. You can accomplish this by going to the Filters tab under Customize Report, scrolling (or searching) for Class, and selecting the class that you are interested in seeing.
6.If you would like to further customize this report, there are many options. For instance, you may want to see only outstanding bills related to a particular class. You can accomplish this by going to the Filters tab under Customize Report, scrolling (or searching) for Class, and selecting the class that you are interested in seeing.
The Unpaid Bills Detail report can be very useful in planning your spending for the coming weeks, as well as showing any items that may need your attention (such as discounts taken or returned items that are awaiting action to remove the charges from the Accounts Payable account).
Note: AccuraBooks is a bookkeeping firm only, so please consult with your C.P.A. for verification and clarification about the contents of this article.